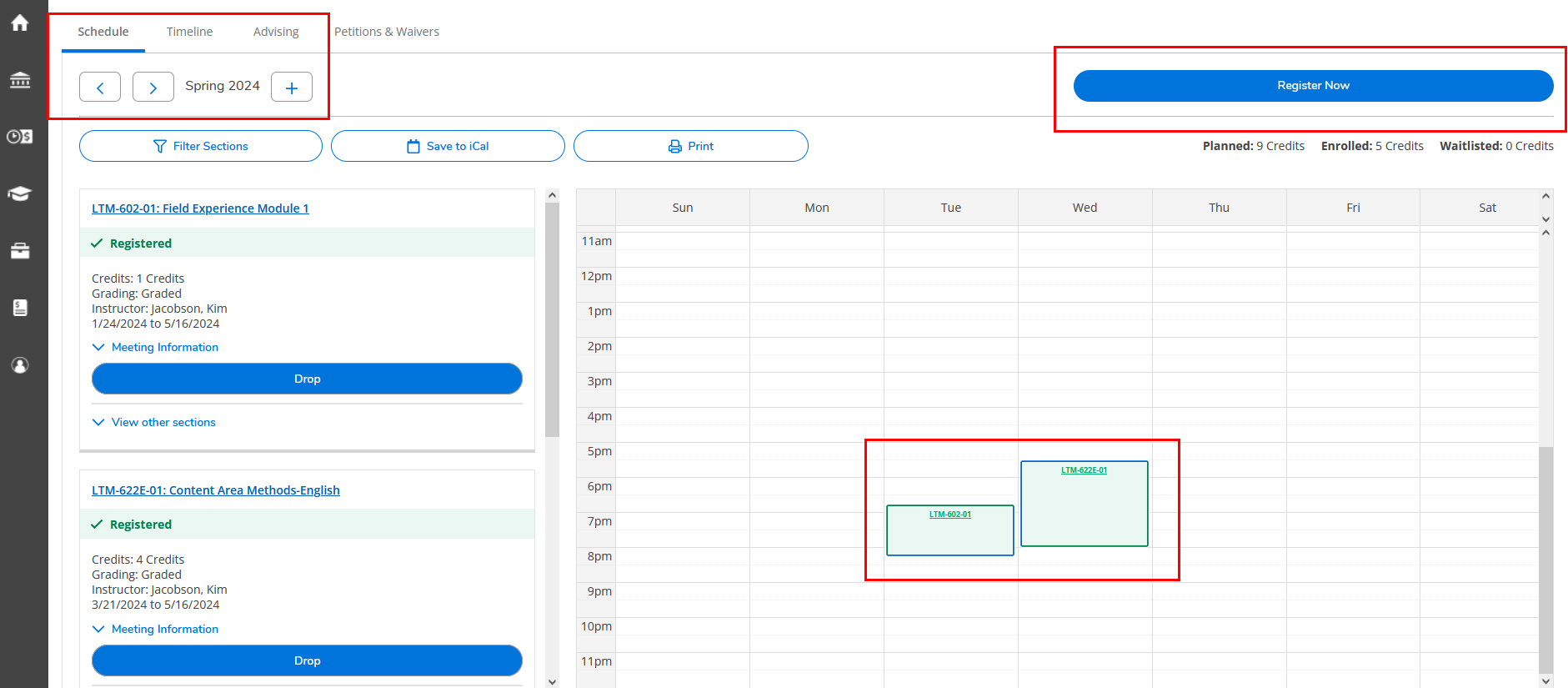Register for Classes
Undergraduate Student Registration
Spring registration begins the second Monday in November
Summer and fall registration begins the second Monday in April
Graduate Student Registration
Spring registration begins the first Monday in November
Summer and fall registration begins the first Monday in April
For additional help, please refer to the instructions below.
Class Registration Guide
Successfully register for your next semester's classes using Colleague's Self-Service by following the instructions below.
Arriving at Self-Service
To access Self-Service, click here or find the link to "Self-Service Home" in the footer (bottom of page) on IOL.
After logging in, your home page will appear similar to the image below. If you are an employee or faculty member, other options will also be available.
To begin registration, click on the Student Planning button.
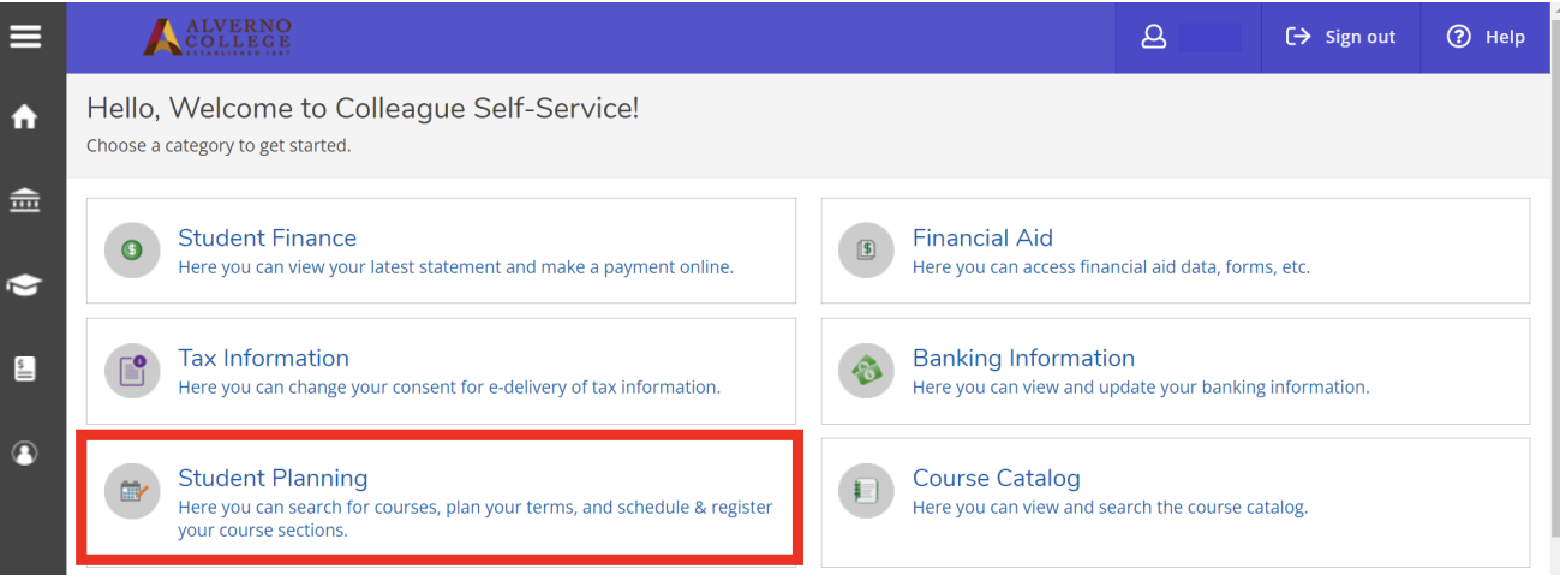
View Your Progress
This area will show your program at a glance including your degree, major, catalog year and anticipated completion date. It will also show you all of the required courses for your program and indicate if they are completed, attempted, in progress or planned.
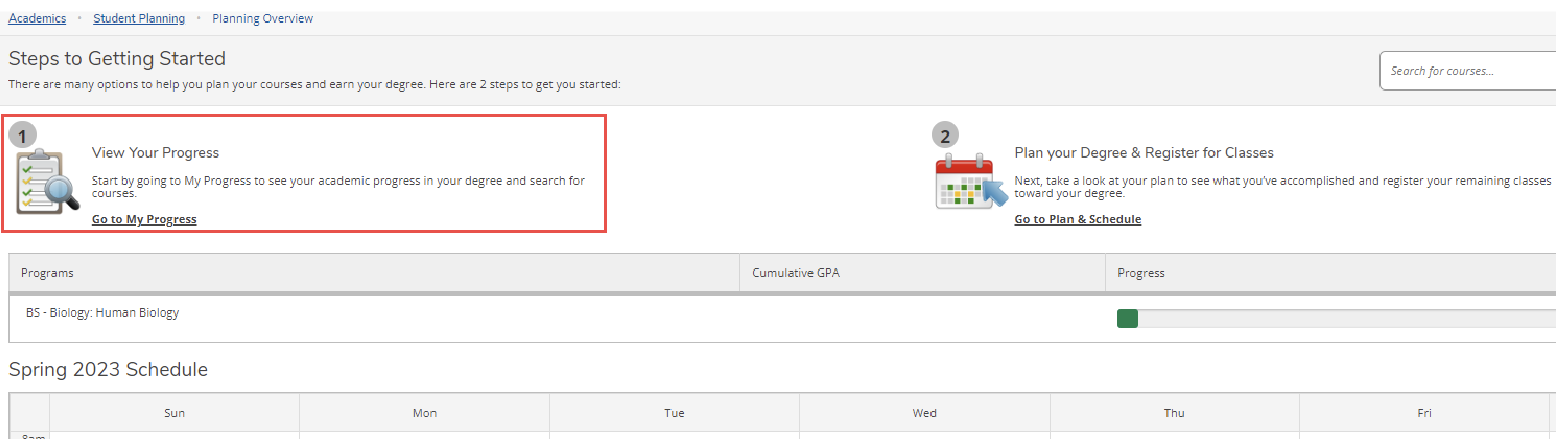
Review Your Remaining Requirements in the Degree Audit
- In Progress: The course has begun and the student is registered.
- Completed: The course has been completed.
- Planned: The course is planned for a future semester (planned does not mean registered).
- Not Started: The course has not been planned or registered for.
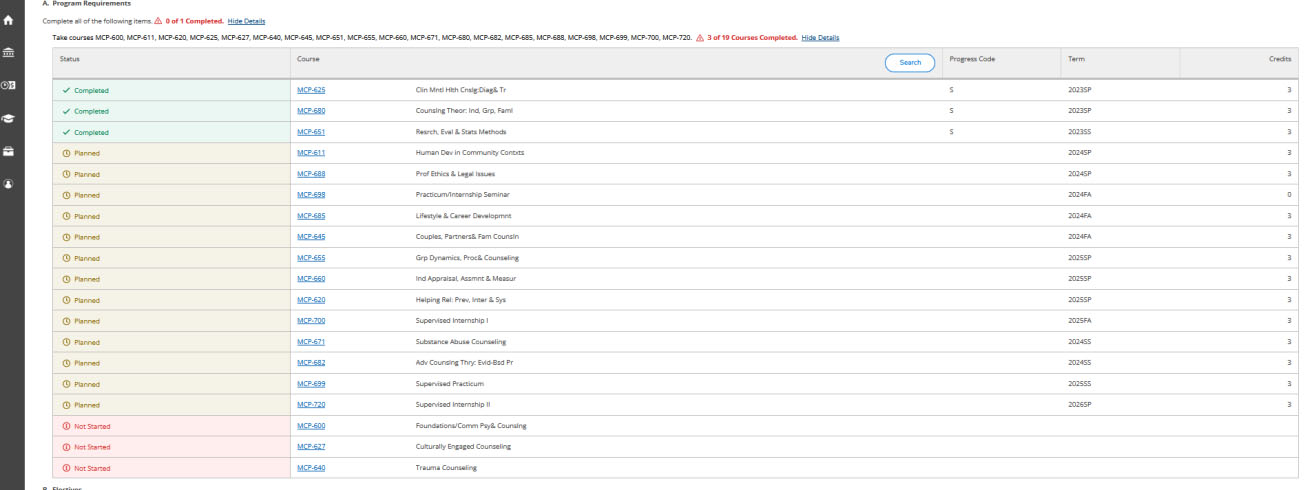
Planning and Registering for Courses
To plan for a course:
- Click the blue course from your degree audit you want to plan.
- Click “Add Course to Plan” (this does not register you for the course).
- Select the term from the drop-down you plan to take the course; then click “Add
Course to Plan” - Once you add the course to your plan, click on “Academics>Student Planning > Plan & Schedule” to view it on your timeline.
- This feature is meant to assist with planning out all of your program requirements into specific terms and does not register you for the course.

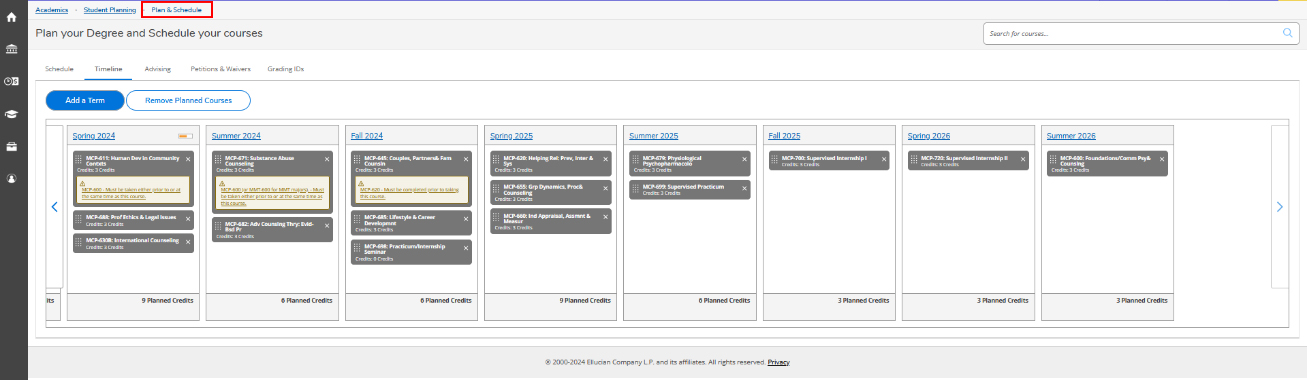
To register for a course:
- Click the blue course from your degree audit that you wish to register for.
- Click "View Available Sections for..."
- Click "Add Section to Schedule > Add Section"
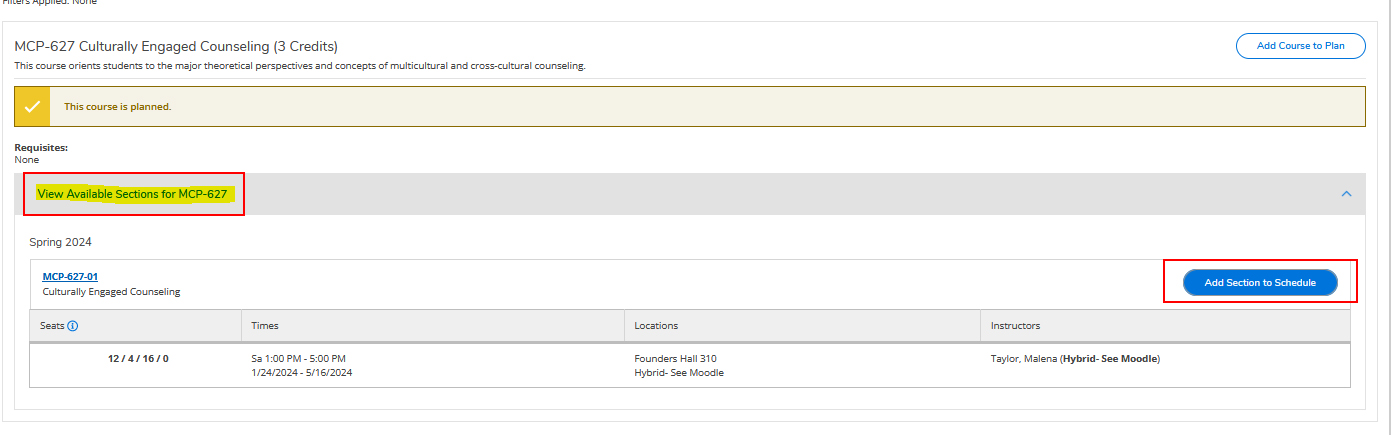
- Once you have added the section to your schedule, click on "Go to My Progress" to register for it.
- Use the arrows at the top to find the desired semester.
- Any sections added will appear on the left side and will have a blue “Register Now” button below them. To add all classes at once, click the "Register Now” button in the upper right corner.
-
Click the "Register Now" button to register.
- Please note: Planned courses will appear brown on your schedule; registered courses will appear green).